This documentation is obsolete: please head here for an up-to-date documentation
Introduction
Genostack is a cloud computing platform based on OpenStack. It provides computing and storage resources on-demand.
Accessing Genostack
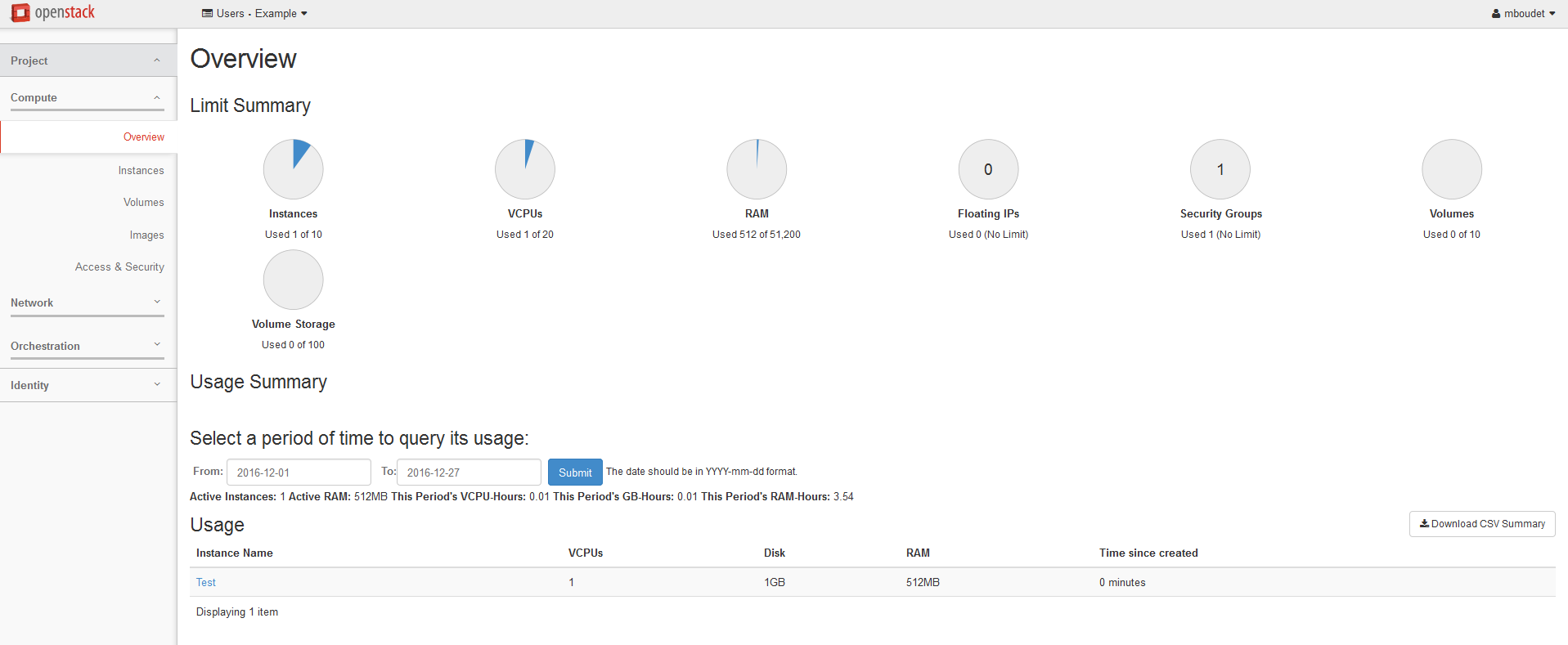
Configure your SSH key
Launch a new instance
To launch a new instance (and monitor existing one), simply head to the “Instances” tab.
Then, click on “Launch instance”. The pop-up will then allow you to customize your instance.
Some parameters (marked by *) are required to launch a new instance.
a) Details
The “Details” tab will allow you to select the instance name, and the number of instances you want to launch. You can also see how many you can launch in regard to your quotas.
b) Source
In this tab, you can select the source of the instance you wish to use. You can select two types of source : Images or Volumes.
Both types can be subdivised in “normal” and “snapshot”. “Snapshot” refers to your images, saved in a snapshot format for preservation.
When booting from an Image, you can choose to create a volume. The instance will then be booted on the volume (Future snapshots will be volumes type).
Difference between source type
The volume size must be bigger than the Image RAW size (usually 20 Go)
c) Flavors
Flavors are the “size” of the instance, in terms of memory, cores and disk space. (If you boot from a volume, the disk space will be the size of your volume, no matter the flavor you choose). The minimal disk size that you can use is dependent of the source (usually 20 Go).
d) Network
Only one network is available. Please select the “provider” network.
e) Security group
The “Default” security group will be selected if there are no other. If you wish to use your own security group, please select it here.
f) Key pair
You can select the ssh key pair you wish to be injected in the instance there. Without it, you will not be able to access your instance
g) Configuration
You can inject a personalized script in the instance which will be executed after boot. The data will be inject either via an API call or a configuration file, depending on the user choice.
Others:
The “Network ports” and “Metadata” tabs are unnecessary to launch an instance.
You can then launch your instance by using the “Launch instance” button. When its read, you will be able to see the IP allocated.
Frontend connection
First, you must log on the machine “openstack.genouest.org“ with SSH to access on your VM.
ssh mygenouestlogin@openstack.genouest.org
On this machine, you can access to your GenOuest home directory.
Connecting to your machine
You can connect to your machine from the frontend with this command
ssh root@your_ip
You can find your_ip in the Genostack dashboard, in the instance tab.
You can also copy your genocluster files on the VM using this command:
scp myfile root@your_ip
Virtual Machine access (HTTP/S)
Default access (port 80)
By default, you can access to your VM (port 80) from your web browser via this URL :
http://openstack-your-ip.genouest.org
You will need to replace all “.” in the ip by “-“ (With the exception of the .genouest.org)
Example: http://openstack-192-168-100-66.genouest.org
You can also access your instance in HTTPS
Example: https://openstack-192-168-100-66.genouest.org
Please note that the HTTPS will still be redirected to the port 80 of the instance
It is also possible to have different names for the same VM:
Example:
https://jupyter-192-168-100-23.vm.openstack.genouest.org/http://myapp-192-168-100-23.vm.openstack.genouest.org/
Both URLs will be forwarded to the same virtual machine, but prefix (jupyter and myapp in example, but any name can be used) can help you to do your own proxying in your VMs. Using this URLs scheming name also automatically support websockets.
Custom access (ports & websocket)
You can now customize the web proxy for your instance. More details here.
Add user (optional)
Once you are logged into your VM, you can add a new user / password (SSH key will be not required anymore)
adduser my_new_user
Change the root password (optional)
Once you’re logged into your VM, you can change the root password (SSH key will be not required anymore)
passwd root